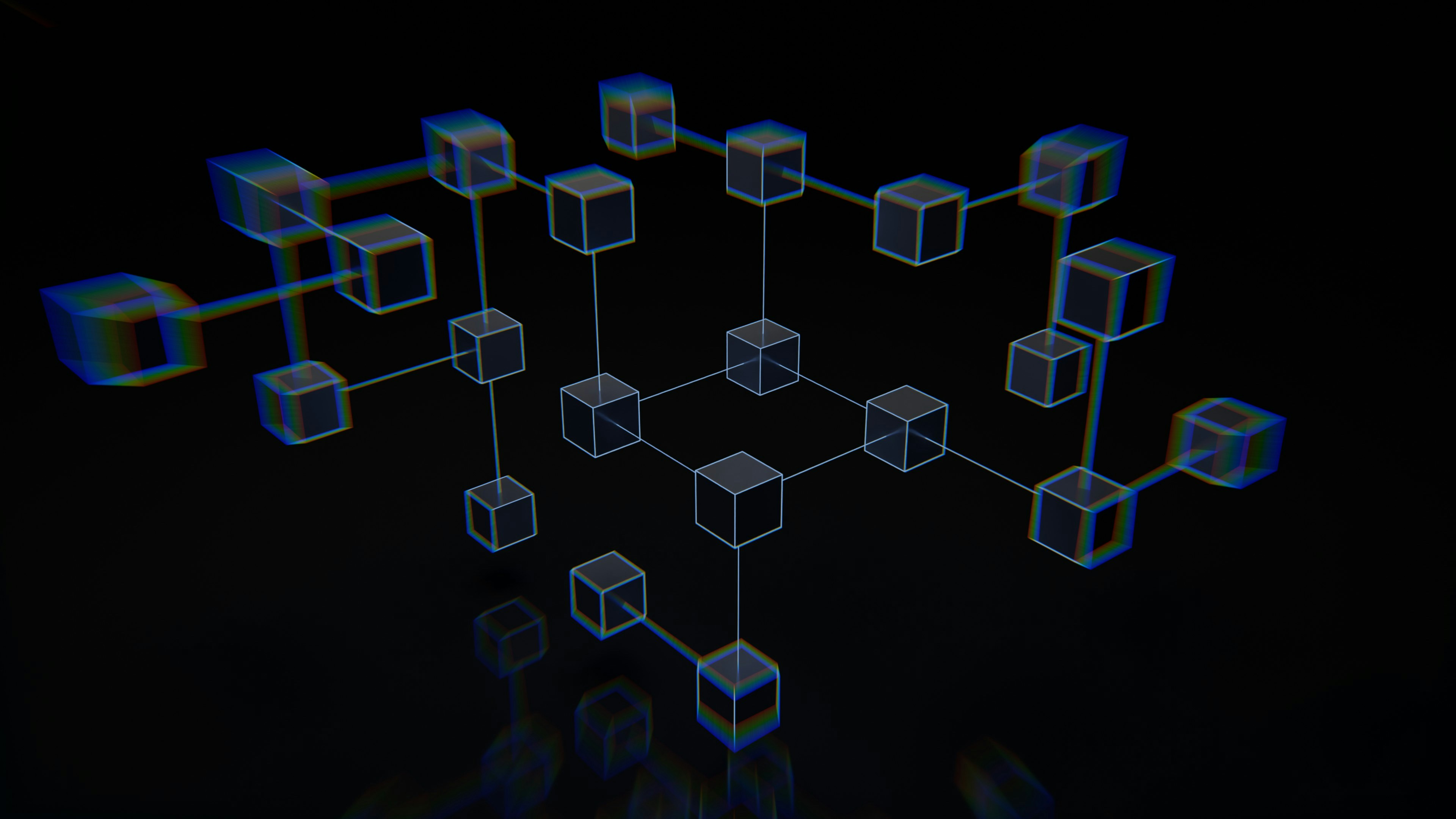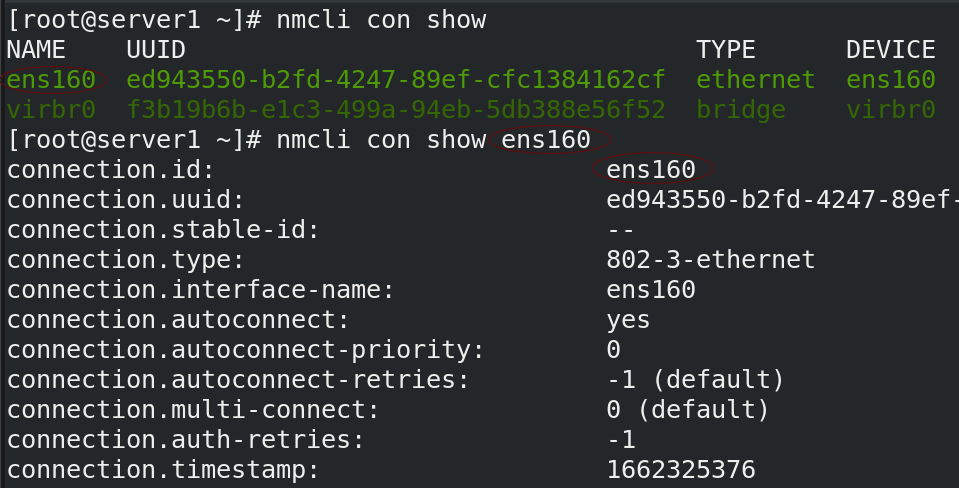Configure WiFi Connections in Ubuntu Using nmcli
Ubuntu is a versatile open-source operating system that powers desktops, servers, and IoT devices. Managing WiFi connections via the command line can be a powerful skill, especially when dealing with servers or minimal installations without a graphical interface. This guide will walk you through establishing and managing WiFi connections using nmcli, Ubuntu’s command-line tool for NetworkManager.
Prerequisites
- Ubuntu Operating System: Ensure you are running Ubuntu on your machine.
- Terminal Access: You should be comfortable opening and using the terminal.
- Administrative Privileges: Some commands may require
sudoto execute.
Step 1: Identify Your WiFi Interface
First, you need to find out the name of your WiFi interface. This is essential for executing commands that interact with your WiFi hardware.
1
nmcli d
Sample Output:
1
2
3
4
DEVICE TYPE STATE CONNECTION
eth0 ethernet connected Wired connection 1
wlan0 wifi disconnected --
lo loopback unmanaged --
In this example, wlan0 is the WiFi interface. Your interface might have a different name like wlp2s0 or similar.
Step 2: Ensure WiFi Radio is Turned On
Before attempting to connect to a network, make sure that the WiFi radio is enabled.
1
nmcli r wifi on
This command turns on the WiFi radio if it was off. You can verify the status by running nmcli r.
Step 3: Scan for Available WiFi Networks
Now, let’s scan for available WiFi networks to connect to.
1
nmcli d wifi list
Sample Output:
1
2
3
4
* SSID MODE CHAN RATE SIGNAL BARS SECURITY
HomeNetwork Infra 6 54 Mbit/s 75 ▂▄▆_ WPA2
OfficeWiFi Infra 11 130 Mbit/s 60 ▂▄__ WPA2
CoffeeShop Infra 1 195 Mbit/s 45 ▂▄__ --
Identify the SSID (network name) you wish to connect to.
Step 4: Connect to a WiFi Network
To connect to a WiFi network, use the following command, replacing <SSID> with the network name and <password> with the WiFi password.
1
nmcli d wifi connect <SSID> password <password>
Example:
1
nmcli d wifi connect HomeNetwork password MySecretPassword
<SSID>: The name of the WiFi network.<password>: The WiFi password (must be between 8-63 characters or 64 hexadecimal characters for a 256-bit key).
Upon successful connection, nmcli will create a connection profile that you can see with nmcli c.
Connecting to a Hidden Network
Hidden networks do not broadcast their SSID, so they won’t appear in the list of available networks. To connect to a hidden network, you need to create a connection profile manually.
Step 1: Add a New WiFi Connection
1
nmcli c add type wifi ifname <interface> con-name <connection_name> ssid <SSID>
Example:
1
nmcli c add type wifi ifname wlan0 con-name HiddenNetwork ssid MyHiddenSSID
<interface>: Your WiFi interface name (e.g.,wlan0).<connection_name>: A name you choose for this connection profile.<SSID>: The SSID of the hidden network.
Step 2: Configure Security Settings
If the hidden network is secured (which is usually the case), you need to specify the security type and password.
1
nmcli c modify <connection_name> wifi-sec.key-mgmt wpa-psk wifi-sec.psk <password>
Example:
1
nmcli c modify HiddenNetwork wifi-sec.key-mgmt wpa-psk wifi-sec.psk MyHiddenPassword
<connection_name>: The name of the connection profile you created.<password>: The WiFi password.
Step 3: Bring Up the Connection
Finally, activate the connection.
1
nmcli c up <connection_name>
Example:
1
nmcli c up HiddenNetwork
If everything is configured correctly, you should now be connected to the hidden network.
Managing WiFi Connections
Listing All Connection Profiles
To view all saved connection profiles, use:
1
nmcli c
Deleting a Connection Profile
To delete a connection profile you no longer need:
1
nmcli c delete <connection_name>
Example:
1
nmcli c delete HiddenNetwork
Tips and Troubleshooting
- Incorrect Password: If you enter the wrong password, the connection will fail. Re-run the
nmcli c modifycommand with the correct password. - Interface Down: If your WiFi interface is down, bring it up with
sudo ifconfig <interface> upor ensure that the WiFi radio is on usingnmcli r wifi on. - No WiFi Adapter Found: Ensure your device has a WiFi adapter and that it’s properly installed and recognized by the system.
Further Information
For more advanced configurations and options, refer to the official nmcli documentation:
 — By mastering
— By mastering nmcli, you gain powerful control over network connections directly from the terminal, which is especially useful for server management, scripting, or recovering network connectivity when the GUI is unavailable.